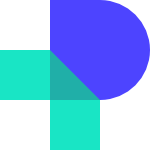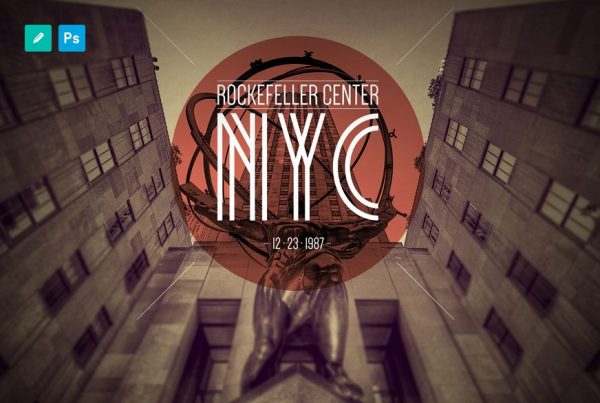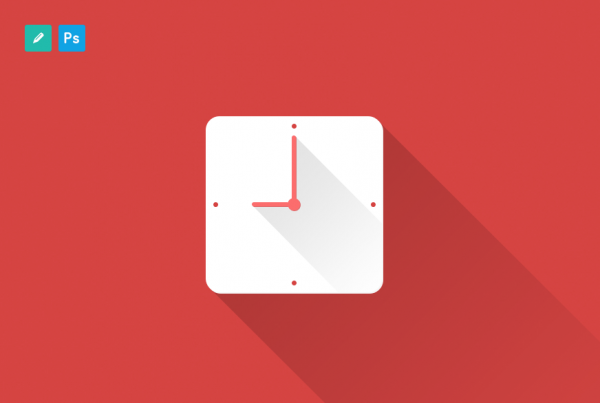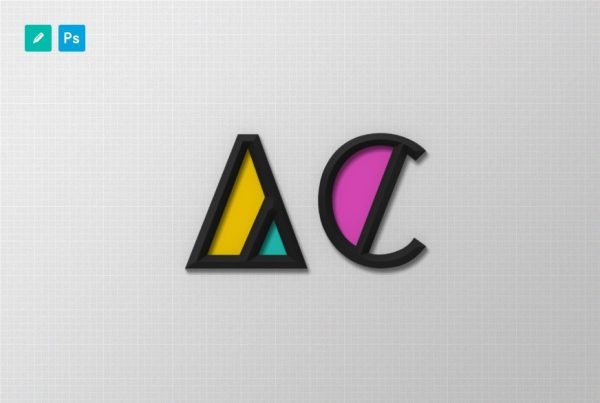Introduction
In this tutorial we will be using layer styles and few layer modifications in order to create a Glossy Text Effect that you can easily apply it to different shapes. At the bottom of this tutorial you can find the source file of the final result, also if you dont feel like reading take a look at the video below.
Note: If You Are Just Starting Out With Adobe Photoshop, And Have A Hard Time Following The Basics Presented In This Tutorial. Consider Going Through Our Adobe Photoshop Essentials Series, Before You Dive In To More Advanced Material.
Download Assets
Step 1
First create a document with size 570 px by 300 px, now the first thing you want to edit is the background layer. What we are going to do now is fill the background with two shades of gray by using the Radial Gradient. The exact color codes are: #282728 for the foreground and #1c1c1c for the background.
Step 2
Now with size 133 pt, red color #d8000, and KiloGram font that was also part of Free Fonts Friday Vol. 1 write ‘GLOSSY’. I chose this font specifically since bolder fonts are more suitable for this sort of effects, but that doesn’t mean you wont be able to achieve the same effect with other lighter fonts.
Step 3
Lets tighten up the text a bit by changing the tracking of the characters. Set the tracking between G and L to 50, and between L and S to -10, and finally between S and Y to -80.
Step 4
Now right-click on the text layer and choose Blending Options in order to add the following styles, drop shadow, gradient overlay, and stroke, as shown in the video at 1:50.
Step 5
Make a selection of the text layer, (Hold Ctrl And Click On The Text Layer) then contract the selection by 5 px. After that create a new layer and fill the selection with white color. Now remove the selection and add a Gaussian Blur ( Filter > Blur > Gaussian Blur ) with radius of 2.5 px and set the layer style to overlay.
Step 6
Make a selection of the text layer again and contract the selection by 1 px. Now create a new layer and fill the selection with Linear Gradient from white to transparent.
Step 7
With the elliptical marquee tool make a selection of the lower half of the gradient, and delete it. Finally change the layer style to Screen with Opacity 55% and you are done.
Conclusion
You can reuse this effect in multitude of shapes and fonts. Also take into consideration, if you are going to apply this style on an object thats going to sit on a light background, you might want to lose or at least lower the shadow, another thing you should consider in such circumstances is adding a reflection of the text below.
Tutorial: Glossy Text Effect
In this tutorial we will be using layer styles and few layer modifications in order to create a Glossy Text Effect that you can easily apply it to different shapes. At the bottom of this tutorial you can find the source file of the final result, also if you dont feel like reading take a look at the video below.
Note: If you are just starting out with Adobe Photoshop, and have a hard time following the basics presented in this tutorial. Consider going through our Adobe Photoshop Essentials series, before you dive in to more advanced material.
Step 1
First create a document with size 570 px by 300 px, now the first thing you want to edit is the background layer. What we are going to do now is fill the background with two shades of gray by using the Radial Gradient. The exact color codes are: #282728 for the foreground and #1c1c1c for the background.
Step 2
Now with size 133 pt, red color #d8000, and KiloGram font that was part of Free Fonts Friday Vol. 1 write ‘GLOSSY’. I chose this font specifically since bolder fonts are more suitable for this sort of effects, but that doesn’t mean you wont be able to achieve the same effect with other lighter fonts.
Step 3
Lets tighten up the text a bit by changing the tracking of the characters. Set the tracking between G and L to 50, and between L and S to -10, and finally between S and Y to -80.
Step 4
Now right-click on the text layer and choose Blending Options in order to add the following styles, drop shadow, gradient overlay, and stroke, as shown in the video at 1:50.
Step 5
Make a selection of the text layer, (hold ctrl and click on the text layer) then contract the selection by 5 px. After that create a new layer and fill the selection with white color. Now remove the selection and add a Gaussian Blur ( Filter > Blur > Gaussian Blur ) with radius of 2.5 px and set the layer style to overlay.
Step 6
Make a selection of the text layer again and contract the selection by 1 px. Now create a new layer and fill the selection with Linear Gradient from white to transparent.
Step 7
With the elliptical marquee tool make a selection of the lower half of the gradient, and delete it. Finally change the layer style to Screen with Opacity 55% and you are done.
Final Product

Conclusion
You can reuse this effect in multitude of shapes and fonts. Also take into consideration, if you are going to apply this style on an object thats going to sit on a light background, you might want to lose or at least lower the shadow, another thing you should consider in such circumstances is adding a reflection of the text below.
Download PSD